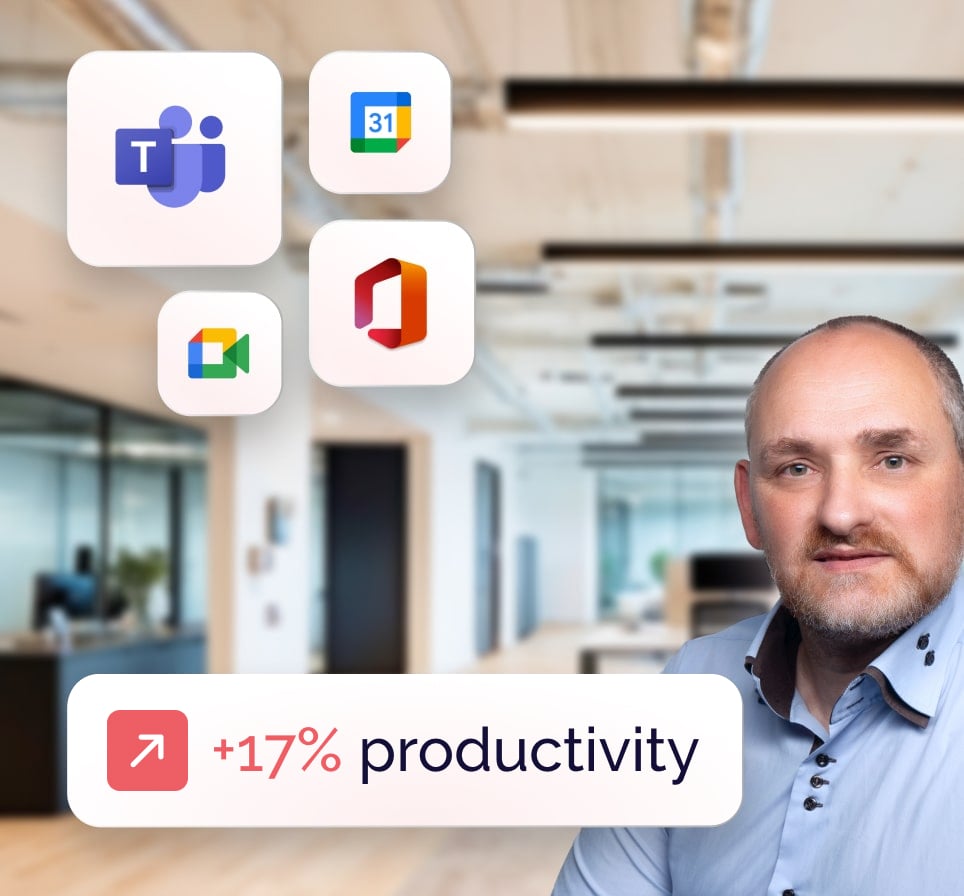Microsoft Teams est un outil de communication et de collaboration utilisé par des millions de professionnels et de particuliers. Que vous souhaitiez organiser des réunions en ligne, échanger des fichiers ou gérer des projets, Teams propose une solution complète, disponible sur PC, Mac et mobile. Dans ce guide, SmartYou vous accompagne pas à pas pour télécharger, installer et utiliser Teams facilement.
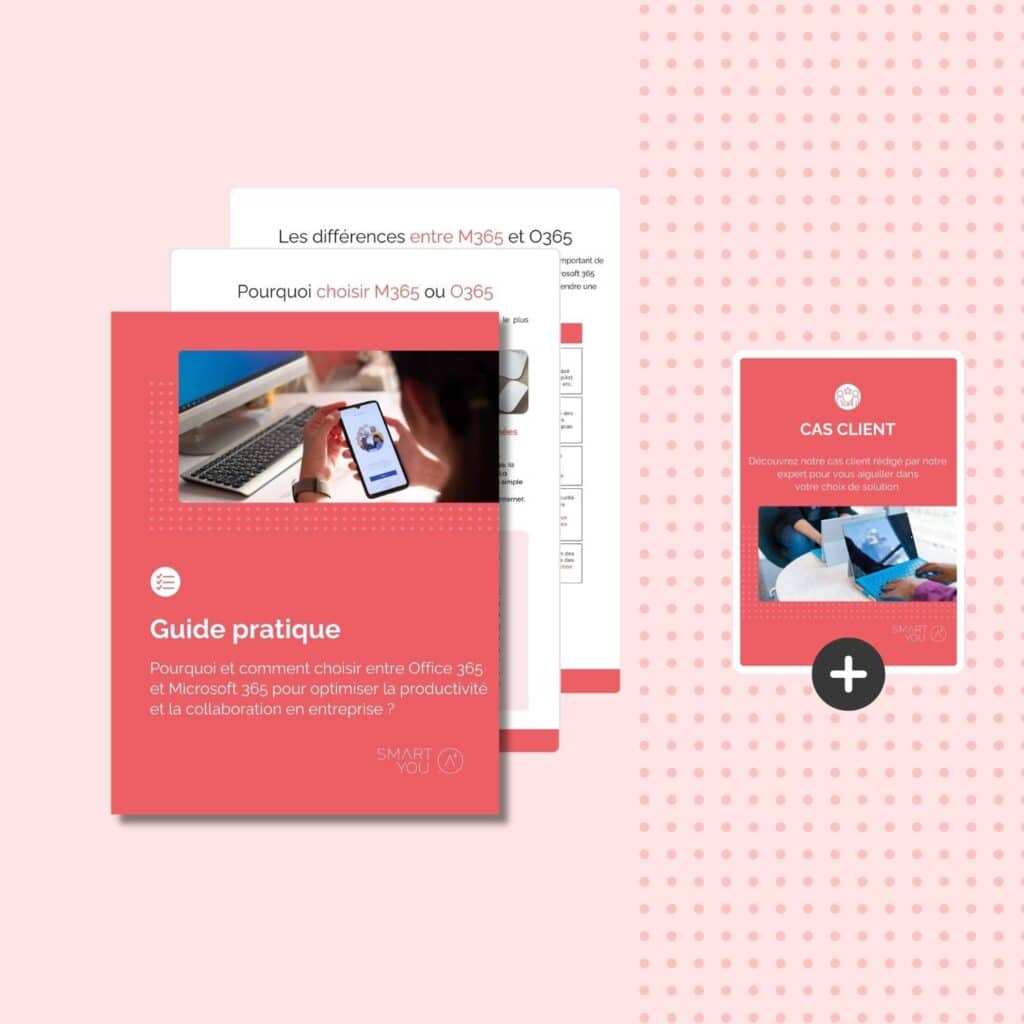
Quelle solution choisir pour votre entreprise : Office 365 ou Microsoft 365 ?
Notre guide pratique créé par nos experts, vous offre une comparaison détaillée des deux solutions.
Qu’est-ce que Microsoft Teams ?
Microsoft Teams est une plateforme de communication et de collaboration développée par Microsoft et lancée en 2017. Elle permet aux utilisateurs de :
- discuter par messagerie instantanée,
- organiser des appels audio ou vidéo,
- partager des fichiers,
- collaborer en temps réel sur des projets,
- planifier des réunions en ligne,
- travailler sur des fichiers Office en coédition.
Teams est principalement utilisée dans les entreprises et les organisations, où elle est souvent intégrée à la suite Microsoft 365. Cependant, Teams est également accessible en version gratuite, sans nécessiter d’abonnement à Microsoft 365, mais avec des fonctionnalités réduites.
Teams a été développé par Microsoft pour moderniser la collaboration et la communication en entreprise, en remplaçant progressivement Skype for Business, et en répondant à la concurrence d’outils collaboratifs comme Slack et Zoom.
Comment installer Teams sur PC ou Mac ?
L’installation de Microsoft Teams sur un ordinateur dépend du contexte d’utilisation :
- Si vous utilisez un ordinateur personnel ou que vous avez les droits d’administrateur sur votre machine, vous pouvez installer Teams vous-même en suivant les étapes ci-dessous.
- Si vous travaillez dans une entreprise ou une organisation où l’informatique est gérée de manière centralisée, l’installation de Teams est généralement réalisée par le service informatique.
L’installation de Microsoft Teams sur un ordinateur est simple et rapide. Voici les étapes à suivre pour Windows et Mac :
Étape 1 : télécharger Teams depuis le site officiel
- Téléchargez l’application sur le site de Microsoft.
- Le téléchargement démarre automatiquement (fichier .exe pour Windows ou .pkg pour Mac).
💡 Bien que le site officiel de téléchargement de Microsoft Teams affiche un bouton mentionnant « Télécharger Teams pour Windows », ce lien permet en réalité de télécharger la version adaptée à votre système d’exploitation. Si vous êtes sur un Mac, le fichier .pkg correspondant à macOS sera automatiquement téléchargé.
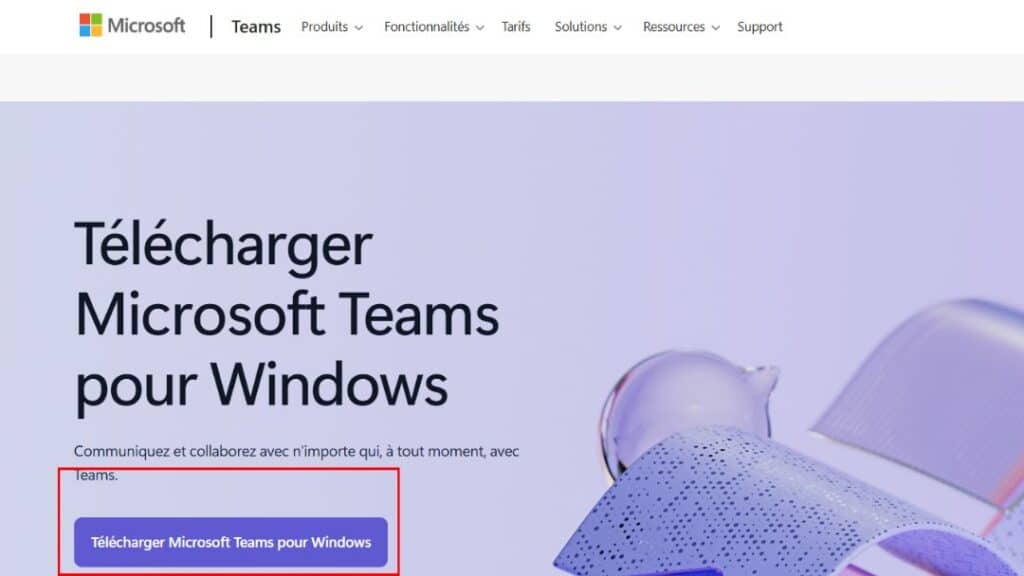
Étape 2 : installer l’application Teams
Sur Windows :
- Double-cliquez sur le fichier téléchargé (Teams_windows_x64.exe par exemple).
- Suivez les instructions de l’assistant d’installation.
- L’application s’installe automatiquement, généralement dans le profil utilisateur par défaut.
Sur Mac :
- Ouvrez le fichier téléchargé (Teams_osx.pkg).
- Suivez les étapes d’installation.
- Teams sera installé dans le dossier Applications.
Étape 3 : se connecter à Teams
- Lancez l’application Microsoft Teams.
- Connectez-vous avec un compte Microsoft 365 professionnel ou scolaire (par exemple : adresse @entreprise.fr) ou un compte personnel Microsoft (par exemple : @outlook.com, @hotmail.com, etc.) pour la version gratuite.
- Si vous n’avez pas encore de compte, cliquez sur Créer un compte gratuit.
Étape 4 (facultatif) : installer Teams via Microsoft 365
Si vous disposez d’un abonnement Microsoft 365, Teams peut être installé automatiquement en même temps que d’autres applications Office (Word, Excel, etc.). Vérifiez dans Applications si Teams est déjà installé avant de lancer le téléchargement manuel.
💡Les conseils de SmartYou :
- Vérifier les mises à jour automatiques de Teams dans les paramètres pour bénéficier des dernières fonctionnalités et correctifs.
- Si vous utilisez un ordinateur professionnel, demandez à votre service informatique si des restrictions particulières s’appliquent.
- Sur Windows 11, Teams est parfois préinstallé sous la forme de Teams grand public (version grand public intégrée à Windows). Si vous utilisez Teams professionnel, veillez à installer la bonne version.

Réservez un diagnostic Modern Workplace gratuit
Vos outils IT sont-ils vraiment adaptés à vos besoins ? Bénéficiez d’un diagnostic gratuit de 30 minutes pour évaluer votre infrastructure actuelle et détecter des opportunités d’amélioration.
Comment télécharger et installer Teams sur un smartphone ou une tablette ?
Installer Teams sur iPhone ou iPad (iOS)
L’installation de Microsoft Teams sur un appareil iOS (iPhone ou iPad) est simple et rapide :
- Ouvrez l’App Store sur votre iPhone ou iPad.
- Recherchez Microsoft Teams dans la barre de recherche.
- Appuyez sur Obtenir, puis sur Installer.
- Authentifiez-vous si nécessaire (Face ID, Touch ID ou mot de passe Apple).
- Une fois l’application installée, appuyez sur “Ouvrir”.
- Connectez-vous avec un compte professionnel ou scolaire Microsoft 365 (par exemple : @entreprise.fr) si vous avez un abonnement, ou un compte personnel Microsoft (par exemple : @outlook.com) pour utiliser la version gratuite.
💡 En amont, vérifiez dans Réglages > Général > Stockage iPhone que vous disposez d’assez d’espace pour l’installation.
Installer Teams sur Android
Voici les étapes pour installer Microsoft Teams sur un appareil Android :
- Ouvrez le Google Play Store sur votre smartphone ou tablette.
- Recherchez Microsoft Teams dans la barre de recherche.
- Appuyez sur Installer.
- Une fois l’application installée, appuyez sur Ouvrir.
- Connectez-vous avec un compte professionnel ou scolaire Microsoft 365 (par exemple : @entreprise.fr) si vous avez un abonnement, ou un compte personnel Microsoft (par exemple : @outlook.com) pour utiliser la version gratuite.
Comment ouvrir Teams sur un PC ?
Cas 1 : Teams est déjà installé sur votre PC
Si Teams a été préalablement installé :
- Cliquez sur le bouton Démarrer de Windows.
- Dans la barre de recherche, tapez Teams.
- Cliquez sur l’application Microsoft Teams dans les résultats de recherche.
- L’application s’ouvre. Saisissez vos identifiants (compte Microsoft 365 ou personnel) pour vous connecter.
💡 Astuce pratique : pour accéder plus rapidement à Microsoft Teams, plusieurs options s’offrent à vous, si vous avez les droits sur votre machine :
- Épingler Teams à la barre des tâches : cliquez-droit sur l’icône de l’application (dans le menu Démarrer ou après l’avoir ouverte) et sélectionnez Épingler à la barre des tâches.
- Épingler Teams au menu Démarrer : cliquez-droit sur l’icône Teams et sélectionnez Épingler au menu Démarrer.
Cas 2 : ouvrir Teams dans un navigateur web
Vous pouvez aussi utiliser Teams directement dans un navigateur web, sans installer l’application :
- Allez sur le site officiel : https://teams.microsoft.com/v2
- Connectez-vous avec votre compte Microsoft.
- L’interface de Teams s’ouvre directement dans le navigateur (Edge, Chrome, Firefox, Safari).
💡 Utiliser Teams dans un navigateur est particulièrement utile si vous ne pouvez pas installer l’application sur votre machine (par exemple sur un ordinateur verrouillé ou partagé) ou si vous avez besoin d’un accès rapide depuis un autre appareil.
Comment obtenir Teams gratuitement ?
Voici comment accéder à la version gratuite de Teams :
- Rendez-vous sur la page officielle dédiée à la version gratuite de Microsoft Teams : https://www.microsoft.com/fr-fr/microsoft-teams/free
- Cliquez sur le bouton S’inscrire gratuitement ou Inscrivez-vous gratuitement (le libellé peut varier).
- Créer un compte Microsoft. Si vous n’en avez pas, le site vous guidera pour en créer un. Vous pouvez utiliser une adresse email existante (ex. : @gmail.com, @yahoo.fr) ou créer un nouvel email Microsoft (ex. : @outlook.com).
Une fois votre inscription terminée, vous pouvez utiliser Teams directement dans votre navigateur ou en téléchargeant l’application sur votre ordinateur ou appareil mobile.
Désormais vous pouvez également configurer ou rejoindre une équipe. Voici une comparaison détaillée des fonctionnalités offertes par la version gratuite et les versions payantes.
| Fonctionnalité | Version gratuite | Version payante (Microsoft 365) |
| Nombre maximal de participants par réunion | Jusqu’à 100 participants | Jusqu’à 300 participants |
| Durée maximale des réunions | 60 minutes | Jusqu’à 30 heures |
| Stockage cloud | 5 Go par utilisateur | 1 To par utilisateur (ou plus selon l’abonnement) |
| Appels audio/vidéo | Oui | Oui, avec fonctionnalités avancées (transcriptions, enregistrements) |
| Enregistrement des réunions | Non disponible | Disponible |
| Transcription automatique | Non disponible | Disponible |
| Partage d’écran | Disponible | Disponible |
| Collaboration sur fichiers Office | Oui, via les versions web et mobile de Word, Excel, PowerPoint | Oui, avec les applications de bureau complètes incluses |
| Sécurité et conformité avancées | Non disponible | Disponible (contrôle des données, DLP, eDiscovery, etc.) |
| Assistance technique | Communauté uniquement | Support Microsoft 24/7 inclus |
| Intégration avec applications tierces | Limité | Complet (Power BI, Dynamics, Salesforce, etc.) |
Quelles sont les différences entre Teams en ligne et l’application de bureau ?
Comme nous l’avons vu plus haut, Microsoft Teams peut être utilisé sans être téléchargé, directement dans un navigateur web. Pour cela, rendez-vous sur https://teams.microsoft.com.
Vous pouvez accéder aux fonctionnalités principales de Teams dans le navigateur, cependant, certaines fonctionnalités avancées sont limitées :
- Le partage de contenu depuis la caméra n’est pas pris en charge, bien que le partage d’écran soit disponible.
- Les arrière-plans personnalisés ne sont pas pris en charge, seul le flou d’arrière-plan est disponible.
- Votre statut d’activité est mis à jour uniquement lorsque vous interagissez dans l’onglet Teams du navigateur. Si vous changez d’onglet ou ouvrez une autre application, votre statut peut rester actif, même si vous êtes inactif ailleurs.
D’autres fonctionnalités sont totalement indisponibles, par exemple :
- Fenêtres pop-out pour les discussions
- Espaces immersifs
- Création et gestion des salles de sous-groupes
- Chiffrement de bout en bout des réunions
- Intégration des appels d’urgence
💡Vous trouverez le détail des fonctionnalités indisponibles et limitées sur cette page : https://learn.microsoft.com/en-us/microsoftteams/new-teams-desktop-client-features
Peut-on rester connecté à Teams web entre deux sessions ?
Oui, Teams web propose une option Rester connecté lors de la connexion. Si vous cochez cette case, vous resterez connecté lors de vos prochaines visites, sauf si vous vous déconnectez manuellement ou effacez vos cookies.
Quels sont les navigateurs recommandés ?
Teams fonctionne mieux sur Microsoft Edge et Google Chrome. Il est partiellement compatible avec Safari et Firefox, mais certaines fonctionnalités (comme le partage d’écran) peuvent être limitées.
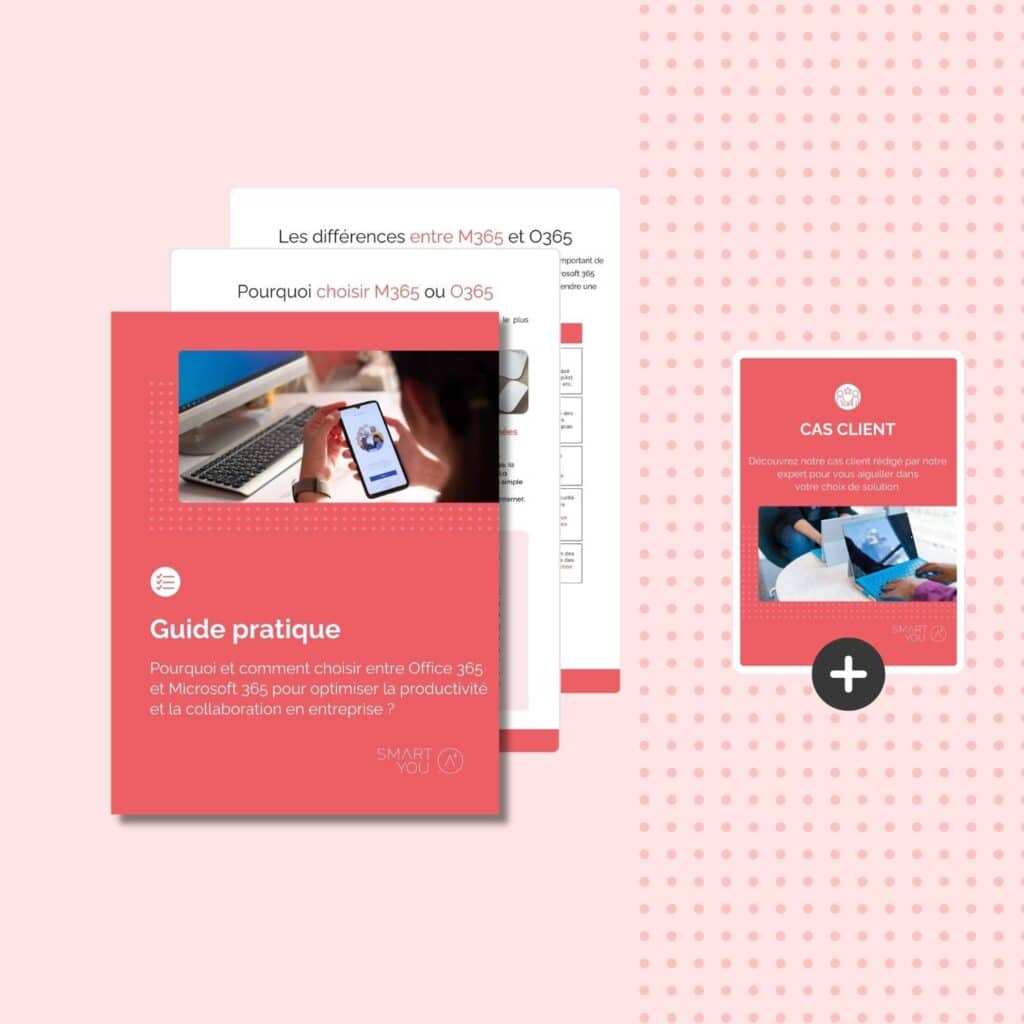
Quelle solution choisir pour votre entreprise : Office 365 ou Microsoft 365 ?
Notre guide pratique créé par nos experts, vous offre une comparaison détaillée des deux solutions.
Comment savoir si Teams est installé sur mon ordinateur ?
Pour vérifier si Microsoft Teams est installé sur votre ordinateur :
- Ouvrez le menu Démarrer de Windows.
- Tapez Teams dans la barre de recherche.
- Si l’application apparaît dans les résultats, Teams est installé.
- Si rien ne s’affiche, Teams n’est probablement pas installé sur votre machine.
💡 Vous pouvez également vérifier dans Paramètres > Applications > Applications et fonctionnalités ou dans le Panneau de configuration > Programmes > Programmes et fonctionnalités.
Comment planifier une réunion dans Microsoft Teams ? (Teams meeting)
Pour planifier une réunion dans Microsoft Teams :
- Ouvrez l’application Teams ou connectez-vous à https://teams.microsoft.com.
- Dans la barre latérale, cliquez sur l’onglet Calendrier.
- Cliquez sur Nouvelle réunion.
- Renseignez le titre, la date, l’heure, et ajoutez les participants.
- Cliquez sur Enregistrer ou Envoyer pour confirmer.
💡 Si vous utilisez la version gratuite de Teams, vous pouvez aussi planifier une réunion rapide via le bouton Réunion instantanée dans l’onglet Réunions. Vous pouvez également planifier une réunion depuis Outlook, grâce à l’intégration Teams Outlook.
Comment se connecter à Microsoft Teams (Teams login) ?
Pour vous connecter à Microsoft Teams, vous avez besoin d’un compte Microsoft (gratuit ou professionnel). Suivez les étapes détaillées dans la section Comment installer Teams sur PC ou Mac ? de cet article.
Quelles fonctionnalités de Teams sont réservées aux professionnels ?
Ces fonctionnalités sont accessibles via différents plans payants, selon les besoins et la taille de votre organisation : Microsoft Teams Essentials, une offre indépendante, sans les applications Office, ou encore les abonnements Microsoft 365 Business et Enterprise.
En choisissant un abonnement professionnel, vous pouvez bénéficier de :
- Réunions prolongées (jusqu’à 30 heures) et jusqu’à 300 participants,
- Enregistrement et transcription des réunions,
- Intégrations avec des outils métier comme Power BI, Salesforce ou Dynamics 365,
- Partage de fichiers, attribution de tâches et création de sondages.
- Chiffrement des données pour les réunions, les conversations, les appels et les fichiers.
- Sup
SmartYou installe Teams dans votre entreprise
SmartYou se positionne comme votre partenaire privilégié pour intégrer Microsoft Teams. Notre expertise en gestion et supervision de Microsoft 365 nous permet de vous offrir une installation de Teams personnalisée, alignée sur vos besoins spécifiques et vos défis organisationnels.
Notre approche commence par une analyse approfondie de votre environnement IT actuel pour comprendre vos objectifs et priorités. Nous concevons ensuite une solution personnalisée qui intègre Microsoft Teams dans votre flux de travail, garantissant une transition en douceur et une adoption rapide par tous les utilisateurs.
L’installation de Teams par SmartYou inclut non seulement la mise en place technique mais aussi un accompagnement stratégique pour optimiser l’utilisation de cet outil. Avec plus de 20 ans d’expérience et une équipe de spécialistes dédiés, nous assurons une mise en œuvre efficace et une gestion continue, permettant à votre entreprise de tirer le meilleur parti de Teams pour une collaboration et une productivité accrues. Pour en savoir plus sur l’expertise que nous proposons, nous vous invitons à consulter nos services Modern Workplace.