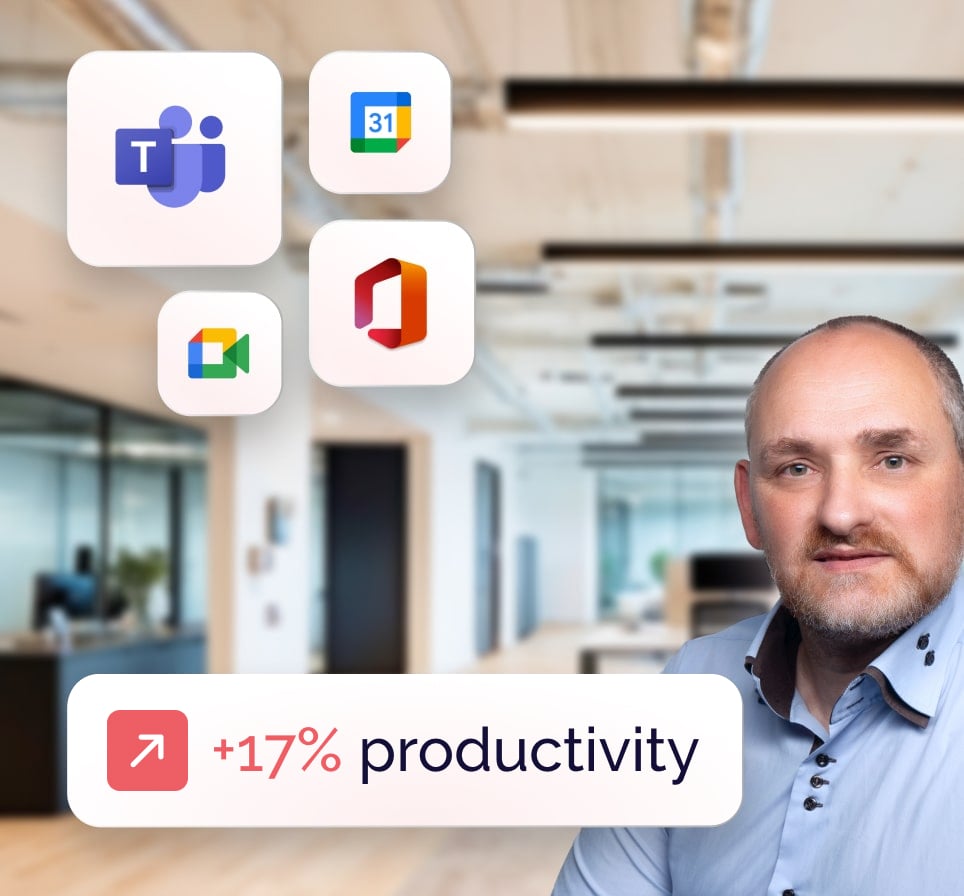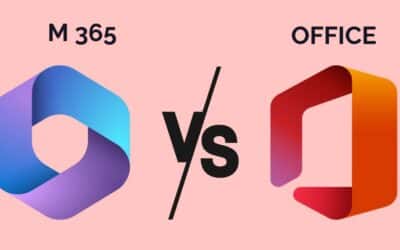L’intégration entre Microsoft Teams et Outlook semble évidente sur le papier : les deux outils appartiennent à Microsoft 365, ils sont souvent utilisés ensemble, et leur complémentarité paraît naturelle.
Pourtant, en pratique, cette intégration n’est ni toujours active, ni toujours fluide. SmartYou, votre partenaire Microsoft, fait le point sur ce que permet réellement l’intégration Teams Outlook, les conditions à remplir pour qu’elle fonctionne correctement, mais aussi les problèmes les plus courants et leurs solutions concrètes.
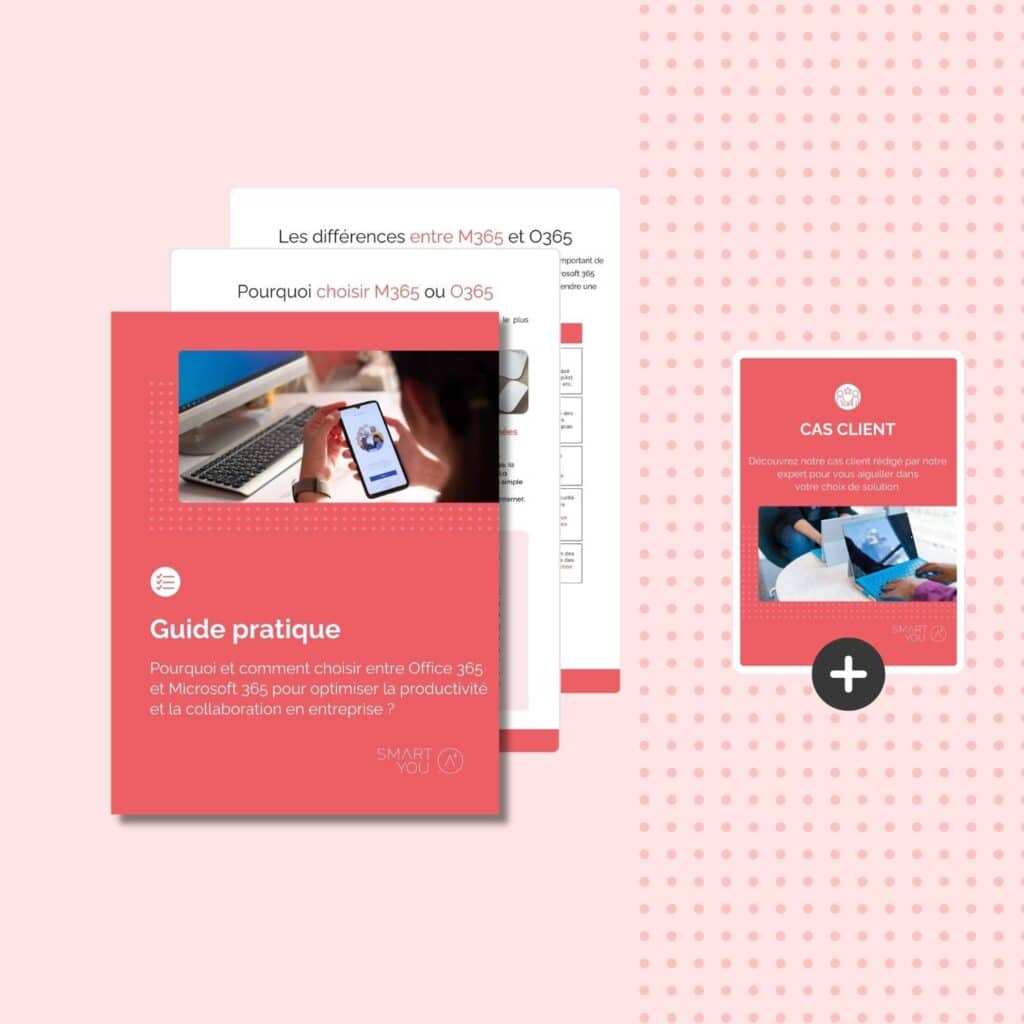
Quelle solution choisir pour votre entreprise : Office 365 ou Microsoft 365 ?
Notre guide pratique créé par nos experts, vous offre une comparaison détaillée des deux solutions.
L’intégration de Microsoft Teams avec Outlook : principes fondamentaux
Qu’est-ce que l’intégration entre Teams et Outlook ?
L’intégration entre Microsoft Teams et Microsoft Outlook désigne l’ensemble des fonctionnalités qui permettent à ces deux applications de fonctionner ensemble, notamment pour la gestion des réunions, du calendrier et des communications. L’intégration entre Teams et Outlook est une fonctionnalité propre à l’environnement Microsoft 365. En dehors de ce cadre, elle est soit partielle, soit inexistante.
Sur Outlook Web et Teams Web, ces fonctionnalités sont intégrées nativement dans l’environnement Microsoft 365 et aucun complément n’est requis.
Sur la version desktop d’Outlook (Windows/macOS), cette intégration repose principalement sur le complément “Teams Meeting Add-in for Outlook“, une extension logicielle (ou “add-in”) qui permet :
- de planifier des réunions Teams directement depuis Outlook, avec génération automatique du lien de réunion,
- de rejoindre les réunions Teams depuis Outlook,
- de partager des e-mails Outlook dans Teams (vers un canal ou une discussion),
- d’afficher le calendrier Outlook dans Teams via la synchronisation avec Exchange Online.
Pourquoi cette intégration est-elle encore un sujet ?
On pourrait légitimement penser qu’en 2025, cette question serait résolue, et pourtant… Contrairement aux outils équivalents de Google (Google Agenda et Google Meet), Microsoft Teams et Outlook ne sont pas toujours intégrés de manière transparente, même s’ils font tous deux partie de l’écosystème Microsoft 365.
En théorie, si une entreprise utilise Microsoft 365 dans son ensemble, avec des versions à jour et une configuration standard (Exchange Online + Teams + Outlook M365), l’intégration entre Outlook et Teams fonctionne automatiquement.
Mais en pratique, plusieurs éléments peuvent la perturber. Voici les 4 cas principaux dans lesquels l’intégration ne se fait pas automatiquement :
- L’intégration est désactivée par les administrateurs Microsoft 365.
- Des politiques de sécurité ou de conformité bloquent certaines fonctions (notamment dans les environnements réglementés ou sensibles).
- Le complément Teams Meeting Add-in for Outlook est absent, désactivé ou corrompu.
- Les versions d’Outlook ou de Teams ne sont pas compatibles (notamment si Outlook est une version ancienne ou hors Microsoft 365).
| Cas | Fonctionnement par défaut |
| Outlook Web + Teams Web | ✅ Oui |
| Outlook desktop récent (Microsoft 365) + Teams | ✅ Oui, si le complément Teams est actif et correctement configuré |
| Outlook version autonome ou ancienne | ❌ Non garanti, l’intégration peut nécessiter une activation ou une mise à jour manuelle |
Peut-on activer l’intégration hors de l’environnement Microsoft 365 ?
En dehors de l’environnement Microsoft 365, l’intégration est limitée, et le plus souvent impossible.
Certaines entreprises utilisent encore Exchange Server local (on-premises) pour leur messagerie. L’intégration entre Outlook et Teams peut fonctionner partiellement, mais uniquement si une configuration hybride avec Exchange Online a été mise en place. Cette configuration est technique, nécessite un déploiement spécifique, et ne permet pas toujours une expérience aussi fluide qu’en full cloud.
En revanche, l’intégration est impossible si :
- Outlook est connecté à une boîte mail POP/IMAP (hébergeur tiers),
- Vous utilisez Microsoft Teams en version gratuite,
- Vous utilisez une version autonome d’Outlook. Seule exception : si l’utilisateur se connecte à un compte Microsoft 365 avec Exchange Online, le complément peut apparaître (selon la configuration). En l’absence de compte Exchange Online, aucune intégration avec Teams n’est possible.
Avantages de l’intégration pour la productivité quotidienne
L’intégration entre Teams et Outlook réduit considérablement les frictions liées à la planification et à la communication. Plus besoin de passer d’une application à l’autre pour créer des réunions, envoyer des liens ou vérifier les disponibilités.
Depuis Outlook, il est possible de :
- créer une réunion Teams en quelques clics,
- envoyer des invitations à ses collaborateurs avec lien de participation automatique,
- accéder à son calendrier centralisé, que ce soit depuis Outlook ou Teams.
Vous gagnez un temps précieux au quotidien et améliorez la cohérence des échanges au sein des équipes.
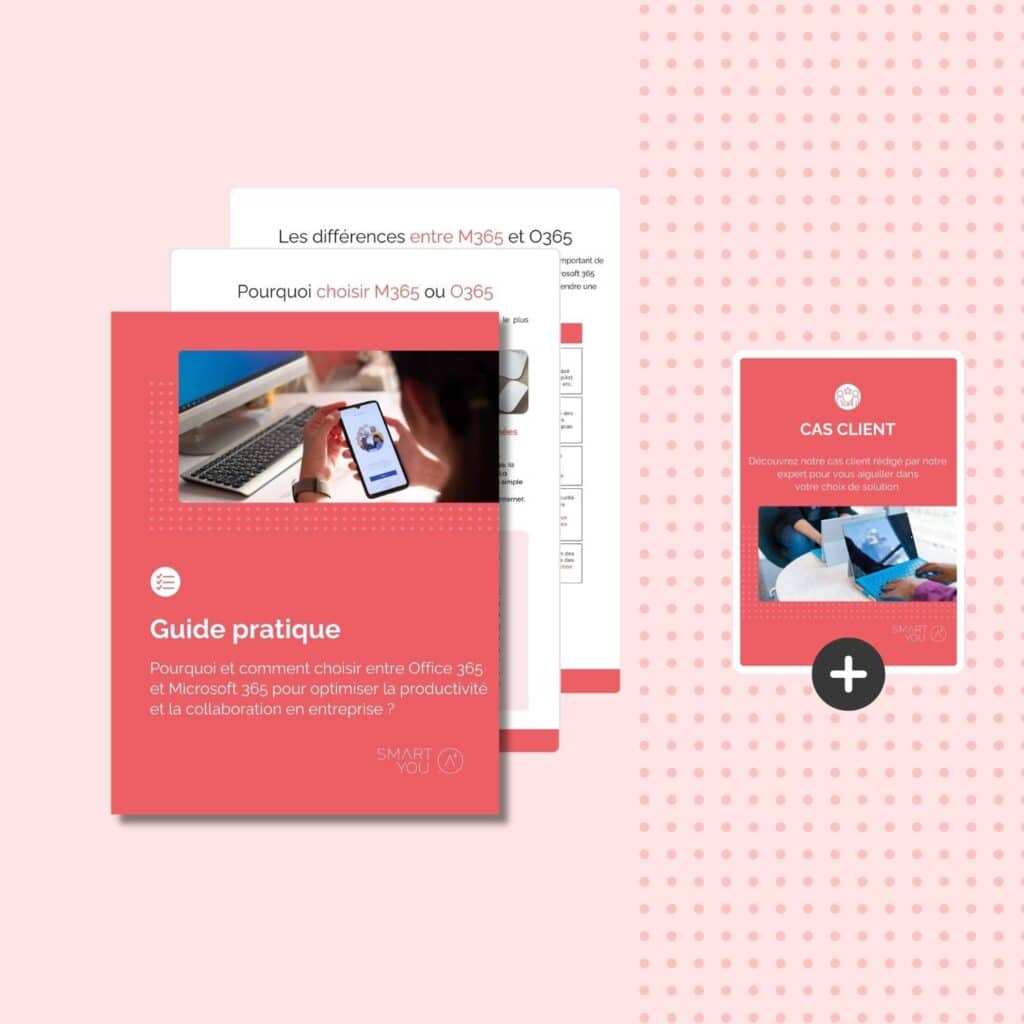
Quelle solution choisir pour votre entreprise : Office 365 ou Microsoft 365 ?
Notre guide pratique créé par nos experts, vous offre une comparaison détaillée des deux solutions.
Comment activer l’intégration Teams Outlook ?
Entrons dans le vif du sujet.
Vérifier les prérequis techniques
L’intégration entre Microsoft Teams et Outlook repose sur des services cloud spécifiques de Microsoft 365, notamment Exchange Online et Teams sous licence Microsoft 365.
Quelle version d’Outlook est utilisée ?
Avec Outlook Web (OWA), l’intégration est native et aucun complément n’est requis. Avec Outlook Desktop :
- Si l’option “Nouvelle réunion Teams” est visible, l’intégration est active.
- Si l’option n’est pas visible, il faut vérifier les prérequis et l’activation du complément.
Votre environnement est-il centralisé et géré par un administrateur ?
Si oui (IT centralisée), le complément peut être déployé automatiquement à tous les utilisateurs.
Si non, l’utilisateur peut activer manuellement le complément (si éligible) depuis Outlook desktop.
Procédure pour les utilisateurs individuels
L’utilisateur a accès à Outlook et Teams sur son poste, il utilise un compte Microsoft 365 avec Exchange Online, et agit sans intervention directe d’un administrateur IT.
Étape 1 : vérifier si l’intégration est déjà active
- Ouvrir Outlook.
- Aller dans le calendrier.
- Vérifier si le bouton “Nouvelle réunion Teams” (ou “Teams Meeting”) est visible dans le ruban. Si non, il faut vérifier la présence du complément Teams.
Étape 2 : vérifier la présence du complément Teams
Sous Windows :
- Dans Outlook : Fichier < Options < Compléments
- En bas, dans “Gérer : Compléments COM” < “Atteindre…”
- Chercher le complément “Microsoft Teams Meeting Add-in for Microsoft Office”
- Vérifier s’il est présent et coché : tout va bien ; présent mais décoché : le cocher, puis redémarrer Outlook ; absent : passer à l’étape suivante.
Sous macOS :
Le complément est géré automatiquement. Il est activé si :
- Teams est installé.
- L’utilisateur est connecté au bon compte M365.
- Outlook est mis à jour.
Si l’option de réunion Teams n’apparaît toujours pas, redémarrer Teams et Outlook.
Étape 3 : réinstaller ou forcer le rechargement du complément
- Fermer Outlook.
- Ouvrir Teams.
- Vérifier que l’utilisateur est connecté avec le même compte que dans Outlook.
- Attendre quelques secondes (Teams recharge automatiquement l’add-in).
- Relancer Outlook.
- Retourner voir dans le calendrier si le bouton Teams est apparu.
Si ça ne fonctionne pas :
- Réinstaller Microsoft Teams
- Vérifier les mises à jour Outlook
- Redémarrer l’ordinateur.
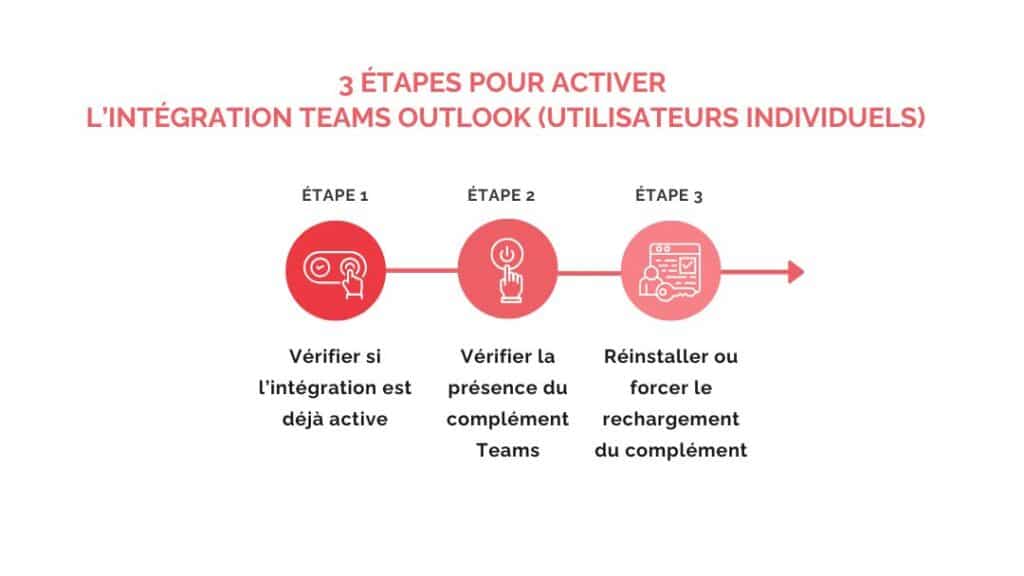
Procédure pour les administrateurs Microsoft 365
Si l’utilisateur ne peut pas activer le complément lui-même, ou si l’on veut le déployer en masse à l’échelle d’une organisation, cette procédure est indiquée.
Étape 1 : Déployer le complément via le Centre d’administration Microsoft 365
Depuis admin.microsoft.com :
- Aller dans Paramètres < Applications intégrées (ou “Add-ins”)
- Cliquer sur “Déployer un complément”
- Choisir “Ajouter à partir du Store Office”
- Rechercher “Microsoft Teams Meeting Add-in”
- Sélectionner les utilisateurs / groupes cibles (ou tous les utilisateurs)
- Choisir :
- Activé automatiquement (recommandé)
- Activable manuellement par l’utilisateur
- Valider et appliquer
L’add-in apparaîtra automatiquement dans Outlook (Windows/Web) pour les utilisateurs concernés.
Étape 2 : Vérifier les politiques Teams / Exchange
- Vérifier que les “Teams meeting policies” autorisent la création de réunions.
- S’assurer que les utilisateurs disposent bien :
- d’un compte Microsoft 365,
- d’une boîte aux lettres Exchange Online (condition nécessaire),
- d’une licence Teams avec réunion activée.

Réservez un diagnostic Modern Workplace gratuit
Vos outils IT sont-ils vraiment adaptés à vos besoins ? Bénéficiez d’un diagnostic gratuit de 30 minutes pour évaluer votre infrastructure actuelle et détecter des opportunités d’amélioration.
Quels sont les principaux cas d’utilisation de l’intégration Teams-Outlook ?
Planifier une réunion Teams depuis Outlook
Voici la procédure à suivre, valable pour les versions web, mobile et desktop :
- Ouvrez Outlook.
- Accédez au calendrier.
- Cliquez sur “Nouvelle réunion” ou “Nouveau rendez-vous” ou “Nouvel événement” selon votre version.
- Activez le bouton “Réunion Teams”.
- Complétez les détails de la réunion : titre, participants, date/heure, description si besoin.
- Cliquez sur Envoyer.
L’invitation contiendra automatiquement un lien Teams que les participants pourront utiliser pour rejoindre la réunion.
💡Bon à savoir :
- Sur mobile, l’option “Réunion Teams” peut apparaître ou non selon votre version de l’app et votre type de compte.
- Si l’option “Réunion Teams” n’est pas visible, cela signifie que l’intégration n’est pas active : reportez-vous à la section précédente sur son activation.
Voyons maintenant les différentes options de planification disponibles lors de la création d’une réunion Teams :
| Type de réunion Teams | Fonctionnalités principales | Utilisation recommandée |
| Réunion (classique) | Lien de participation automatique,Options de lobby,Accès conditionné selon l’entreprise. | Réunions internes ou externes, individuelles ou en petit groupe |
| Webinaire | Contrôle avancé des participants, Rôle de présentateur, Formulaire d’inscription, Rapports de participation. | Présentations formelles, événements externes, sessions d’information |
| Réunion de canal | Visible et accessible depuis un canal Teams, Historique de discussion centralisé,Fichiers partagés automatiquement. | Suivi de projets en équipe, réunions récurrentes liées à un canal spécifique |
Notez que :
- L’accès aux différentes options dépend des paramètres de votre entreprise (politiques Teams, type de licence Microsoft 365, rôle d’utilisateur, etc.).
- Les réunions de canal ne peuvent être planifiées que depuis l’application Teams, mais pas depuis Outlook.
- Les webinaires nécessitent une configuration spécifique. Certaines fonctionnalités ne sont disponibles que dans les plans M365 Business Standard / Premium ou E3/E5.
Accéder aux conversations Teams depuis Outlook
L’intégration entre Microsoft Teams et Outlook permet de retrouver le fil de discussion associé à une réunion Teams, directement depuis l’interface d’Outlook. Lorsqu’une réunion Teams est planifiée et qu’un échange a lieu dans le chat de cette réunion, ce contenu peut être consulté dans la fiche de l’événement, sans avoir à ouvrir l’application Teams.
Cette fonctionnalité offre un gain de temps appréciable pour ceux qui travaillent principalement depuis leur boîte de réception. Elle permet par exemple de vérifier rapidement ce qui a été dit ou partagé lors d’une réunion, de retrouver un lien ou un fichier, ou simplement de garder le fil de la discussion sans quitter Outlook.
Synchroniser le calendrier entre Teams et Outlook
Le calendrier de Teams est directement lié à celui d’Outlook, car ils utilisent tous deux Exchange Online comme base. Ainsi, une réunion créée dans Outlook apparaît automatiquement dans Teams et réciproquement. Toute modification effectuée dans l’un des deux outils (Teams ou Outlook) est synchronisée avec l’autre
en temps réel, sans qu’aucune configuration manuelle ne soit nécessaire.
Les avantages sont notables:
- Vue unifiée du planning dans les deux outils.
- Pas de doublon ou de saisie multiple.
- Accès rapide aux liens Teams depuis Outlook ou Teams, sur tous vos appareils.
Bref, vous pouvez respirer.
Si certains événements n’apparaissent pas dans Teams, vérifiez que vous les avez bien créés dans votre calendrier principal Outlook, c’est-à-dire celui lié à votre compte Microsoft 365. En effet, Teams ne synchronise que le calendrier Exchange principal, et ignore les calendriers secondaires ou ceux provenant d’autres comptes.
💡Teams et Outlook sont synchronisés au niveau du statut de disponibilité : si vous avez une réunion dans votre calendrier Outlook, votre statut dans Teams passe automatiquement en “Occupé” ou “En réunion”. Cette mise à jour se fait en temps réel et ne nécessite aucune action manuelle.
Partage des emails entre Teams et Outlook
On peut partager un email entier, avec son contenu et éventuellement ses pièces jointes.
Depuis Outlook, vous pouvez partager un email dans un canal Teams ou une conversation de chat. L’intégration Teams–Outlook fonctionne aussi dans l’autre sens. Depuis Microsoft Teams, vous pouvez envoyer un fichier par email : une fenêtre de rédaction Outlook s’ouvre avec le fichier joint ou un lien sécurisé vers SharePoint.
C’est très pratique, car :
- Vous évitez les transferts manuels ou les rechargements de fichiers.
- L’équipe peut échanger directement dans Teams à partir d’un email reçu.
- Les fichiers partagés depuis Teams restent centralisés dans le bon canal, sans duplication.
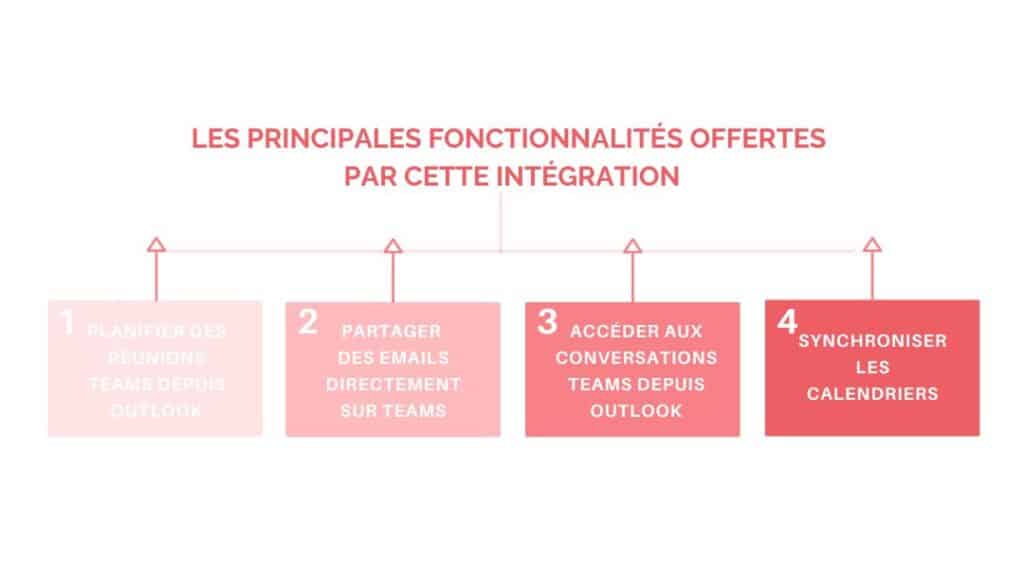
Quels sont les problèmes courants ?
L’intégration entre Microsoft Teams et Outlook peut parfois rencontrer des obstacles. Voici les problèmes les plus fréquents et comment les résoudre. Notez qu’il s’agit rarement de bug.
Impossible d’afficher l’option Teams dans Outlook
L’option “Réunion Teams” doit apparaître dans le calendrier Outlook, sous forme de bouton ou d’interrupteur. Si elle est absente, l’intégration ne fonctionne pas.
Voici les causes les plus fréquentes :
- complément désactivé ou absent,
- Microsoft Teams n’est pas installé ou mal installé (rappelons que l’add-in ne fonctionne que si Teams est installé en version desktop et que l’utilisateur est connecté),
- Outlook ouvert avant Teams,
- conflit de version,
- politiques IT qui bloquent l’add-in.
Voici quelques vérifications simples à effectuer, de la plus simple à la plus complexe.
| Vérification | Action | Pourquoi c’est utile |
| Teams est installé et lancé | Fermer Outlook → ouvrir Teams → puis relancer Outlook | Teams doit être actif avant Outlook |
| Le complément Teams est actif dans Outlook | Outlook > Fichier > Options > Compléments > “Compléments COM” → Vérifier que “Teams Meeting Add-in” est coché | Le complément est indispensable à l’apparition de l’option “Réunion Teams” |
| Mises à jour de Teams et Outlook | Vérifier les mises à jour depuis les paramètres des deux applications | Risque de dysfonctionnement ou d’incompatibilité |
| La politique IT de votre entreprise | Contacter l’administrateur M365 pour vérifier les paramètres d’add-in dans le centre d’administration | Le complément peut être désactivé globalement dans l’organisation |
Problèmes de synchronisation des calendriers
Lorsque le calendrier Outlook n’apparaît pas dans Teams, ou que certaines réunions ne sont pas visibles d’un outil à l’autre, c’est généralement lié à l’environnement de messagerie ou au type de compte utilisé.
Voici les causes les plus fréquentes :
- Si Outlook n’est pas configuré avec un compte Microsoft (Gmail, Yahoo, etc.), le calendrier ne peut pas être synchronisé avec Teams.
- Pas de boîte aux lettres Exchange Online.
- Utilisation d’un calendrier secondaire ou partagé.
- Vous êtes connecté à Teams et Outlook avec des comptes différents.
- Votre session Teams est expirée.
- L’entreprise utilise Exchange local (on-premises), une configuration hybride spécifique est nécessaire pour activer la synchronisation.
Voici quelques vérifications simples à effectuer, de la plus simple à la plus complexe.
- Vérifiez que vous êtes bien connecté avec un compte Microsoft 365 (licence active, boîte Exchange Online).
- Créez ou modifiez vos réunions dans le calendrier principal Outlook, le seul pris en charge par Teams.
- Assurez-vous d’être connecté avec le même compte Microsoft 365 dans les deux applications.
- Si Exchange est local, vérifier avec l’IT si une configuration hybride Exchange–Teams est bien en place.
Les limites de compatibilité selon les versions
Nous l’avons vu, l’intégration entre Teams et Outlook repose sur une infrastructure Microsoft 365 complète. Lorsque ce n’est pas le cas, certaines fonctions clés, comme la création de réunions Teams depuis Outlook ou la synchronisation du calendrier, peuvent ne pas fonctionner du tout.
| Situation | Conséquence | Solution recommandée |
| Outlook version autonome (Office 2021, 2024…) | L’option “Réunion Teams” est absente ou inactive | Passer à Outlook version Microsoft 365 |
| Outlook configuré avec un compte non Microsoft | Aucun calendrier visible dans Teams | Utiliser un compte Microsoft 365 avec boîte Exchange Online |
| Teams version gratuite | Le complément Outlook n’est pas disponible | Passer à un abonnement Microsoft 365 incluant Teams payant |
| Compte personnel (Outlook.com, Hotmail) utilisé dans Outlook Web | L’option “Réunion Teams” est absente ou limitée | Utiliser un compte Microsoft 365 professionnel ou scolaire |
| Environnement Exchange local (on-premises) | Le calendrier Outlook ne se synchronise pas avec Teams | Mettre en place une configuration hybride Exchange ↔ Microsoft 365 (avec l’aide de l’IT) |
Si l’on résume, l’absence d’abonnement à Microsoft 365 empêche l’intégration native. Teams et Outlook peuvent coexister, mais ils ne travaillent pas ensemble.

Réservez un diagnostic Modern Workplace gratuit
Vos outils IT sont-ils vraiment adaptés à vos besoins ? Bénéficiez d’un diagnostic gratuit de 30 minutes pour évaluer votre infrastructure actuelle et détecter des opportunités d’amélioration.
3 conseils pour une utilisation optimale
Pour utiliser pleinement les bénéfices d’une intégration entre Microsoft Teams et Outlook, il est conseillé de bien configurer vos outils et d’adopter de bonnes pratiques.
Stratégies pour rationaliser la communication d’équipe
Ici, nous vous donnons deux conseils en un.
Le premier est de déterminer quand utiliser Teams ou Outlook selon le contexte. Teams convient aux échanges rapides et informels, tandis qu’Outlook s’avère préférable pour les communications officielles. Cette approche ciblée évite la dispersion des informations entre les deux plateformes et permet de retrouver facilement les messages importants.
D’ailleurs, de nombreuses entreprises ont constaté une amélioration notable de leur communication interne en définissant des canaux spécifiques pour les différents types d’échanges.
Le deuxième conseil est d’organiser des sessions de formation pour expliquer comment planifier des réunions Teams depuis Outlook, partager des emails sur Teams et gérer efficacement les calendriers synchronisés.
💡Une intégration réussie n’est pas possible sans une équipe formée à ses fonctionnalités.
Automatiser les tâches récurrentes de Teams et Outlook
L’intégration entre Teams et Outlook ne se limite pas à la gestion des réunions ou du calendrier. Grâce à Power Automate, l’outil d’automatisation de Microsoft 365, vous pouvez créer des workflows intelligents qui automatisent des tâches entre les deux plateformes.
Parmi les automatisations les plus utiles :
- Créer automatiquement une tâche dans Teams ou dans To Do à partir d’un email.
- Sauvegarder les pièces jointes d’un e-mail dans un dossier SharePoint lié à un canal Teams.
- Recevoir une notification Teams lorsqu’un email urgent arrive dans une boîte de réception Outlook partagée.
- Planifier des alertes ou suivis automatiques avant certaines réunions.
Ces automatisations peuvent être créées soit à partir de modèles prêts à l’emploi, soit via des flux personnalisés si vous avez des besoins spécifiques.
L’intérêt ? Gagner du temps, éviter les oublis, réduire les actions répétitives et permettre à Outlook et Teams de vraiment travailler ensemble en continu.
Paramétrer les notifications pour ne rien manquer
Nous pourrions croire que dans la mesure où Teams et Outlook sont intégrés, les notifications sont synchronisées, unifiées ou centralisées. Or, elles restent séparées et vous pouvez recevoir des alertes doublées. Voici comment reprendre le contrôle.
Dans Teams
- Paramètres > Notifications
- Réduisez ou désactivez les alertes pour les réponses aux invitations, les activités de réunion si Outlook vous les rappelle déjà, les mentions ou messages dans les canaux peu utilisés.
💡 Astuce : vous pouvez désactiver certaines notifications Teams, mais continuer à les voir dans le flux d’activité.
Dans Outlook
- Fichier > Options > Courrier > Notifications
- Désactivez l’alerte sonore ou le pop-up pour chaque e-mail si vous êtes actif dans Teams.
Rappels de réunion : vérifiez leur délai (par défaut : 15 minutes).
À faire aussi :
- Harmoniser vos paramètres entre PC, mobile et web, car les notifications ne se synchronisent pas toujours automatiquement.
- Sur mobile : désactiver les notifications en double dans les réglages système de votre smartphone (ex. : notifications Outlook ou Teams désactivées sur Android/iOS)
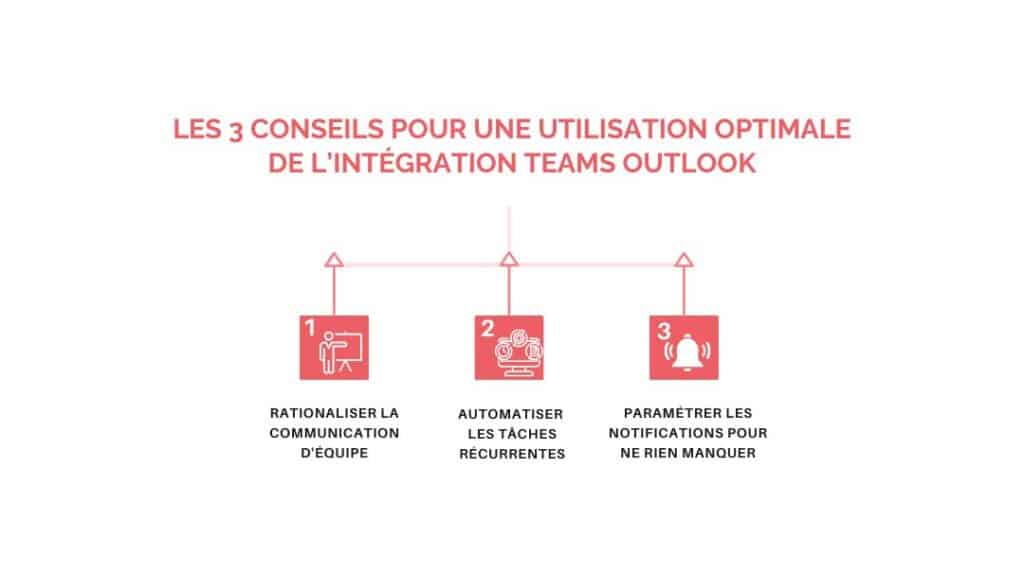
SmartYou optimise vos intégrations Microsoft
Chez SmartYou, nous vous accompagnons dans l’intégration de Microsoft Teams et Outlook pour créer un environnement de travail plus fluide, collaboratif et efficace. Nous vous guidons dans le déploiement de ces outils pour répondre parfaitement aux besoins spécifiques de votre entreprise.
Grâce à un audit complet de votre environnement actuel, nous identifions vos priorités et vos défis, afin de vous fournir une analyse claire des meilleures options d’intégration entre Teams et Outlook, comme celles présentées dans cet article.
Une fois la solution choisie, nos experts élaborent une stratégie de mise en œuvre personnalisée, pour intégrer Teams et Outlook de manière optimale à vos processus existants. Nous garantissons une transition fluide et sans interruption dans vos équipes, tout en assurant une sécurité maximale.
Prêt à franchir le cap ? N’hésitez pas à nous consulter pour vous aider à optimiser l’intégration de Teams et Outlook dans votre entreprise et assurer une mise en œuvre réussie.
Avec SmartYou, vous bénéficiez d’un accompagnement sur mesure pour une infrastructure IT simplifiée et bien alignée avec vos objectifs de collaboration.Pour conclure, en connectant Teams et Outlook, vous simplifiez vos flux de travail, centralisez vos échanges et boostez la collaboration au sein de votre entreprise. Adopter cette intégration, c’est faire un pas vers une gestion plus fluide et productive de vos outils Microsoft. Notre équipe Modern Workplace est à votre disposition pour toute question.