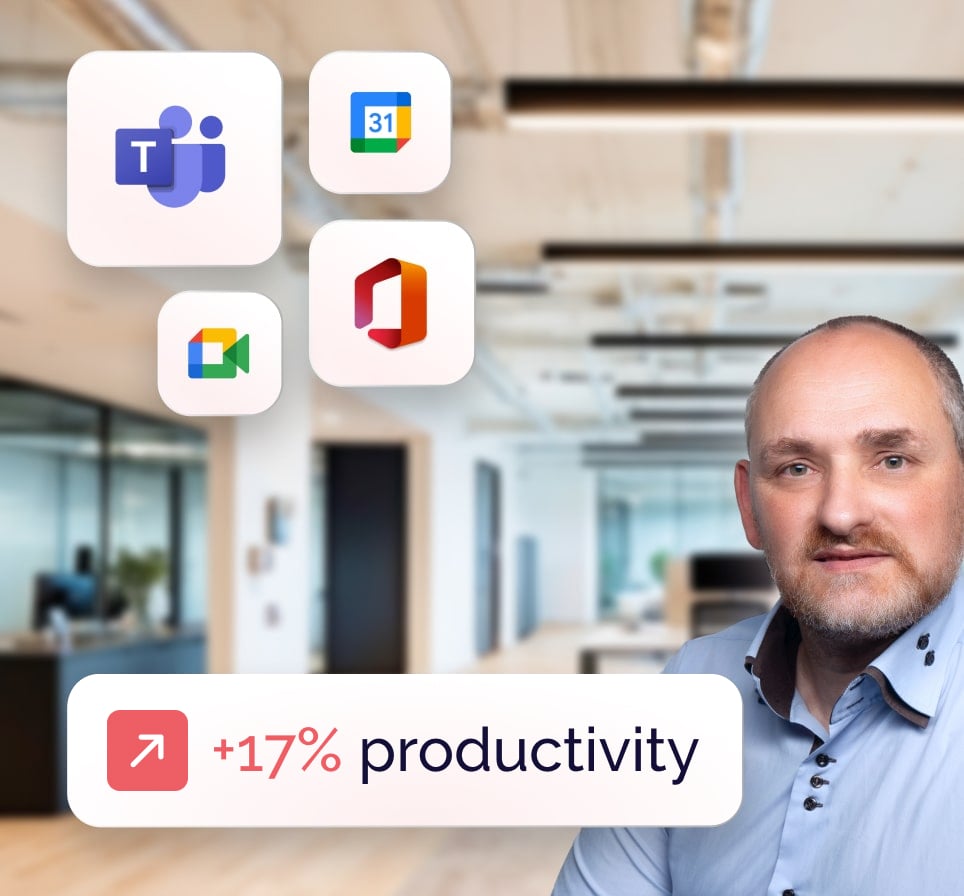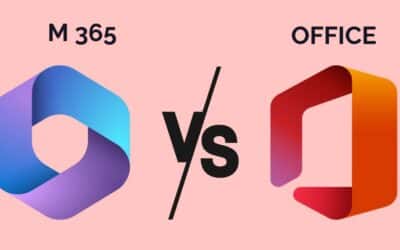Le travail à distance et la mobilité des employés sont devenus la norme. Or, les entreprises doivent s’assurer que leurs appareils et leurs données restent sécurisés, où qu’ils se trouvent. C’est l’une des bases de la sécurité informatique d’une entreprise. Microsoft Intune répond à ce besoin en offrant une solution de gestion unifiée des appareils et des applications, directement depuis le cloud. Dans cet article, nous vous expliquons précisément ce qu’est Microsoft Intune, ce qu’il permet de faire (ou non) et comment l’utiliser de la meilleure manière possible.
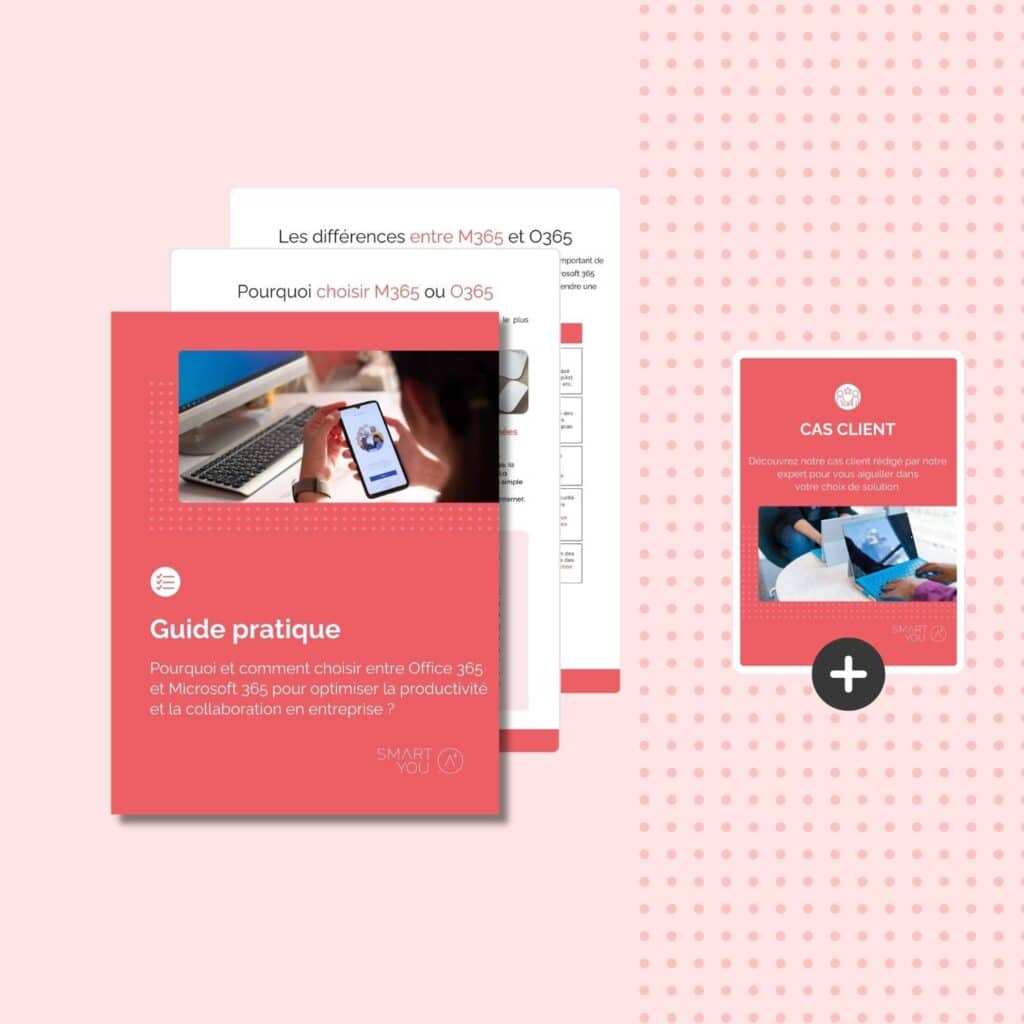
Quelle solution choisir pour votre entreprise : Office 365 ou Microsoft 365 ?
Notre guide pratique créé par nos experts, vous offre une comparaison détaillée des deux solutions.
Qu’est-ce que Microsoft Intune ?
Microsoft Intune est une solution de gestion des appareils mobiles (MDM) et des applications mobiles (MAM) basée sur le cloud. Elle permet aux entreprises de sécuriser et de gérer les appareils mobiles ainsi que les postes de travail sous Windows et macOS via des stratégies cloud, tout en protégeant les données d’entreprise.
Intune s’intègre étroitement, entre autres outils, avec :
- Microsoft Entra ID (anciennement Azure Active Directory), qui gère les identités et les accès et permet d’appliquer des politiques d’accès conditionnel pour renforcer la sécurité.
- Microsoft Defender for Endpoint pour la protection avancée contre les menaces, la gestion des vulnérabilités et la remédiation automatisée.
- Microsoft Endpoint Analytics pour surveiller la performance des appareils et identifier les problèmes qui peuvent affecter l’expérience utilisateur..
- Microsoft Purview Information Protection pour la protection des données d’entreprise avec chiffrement et classification des fichiers.
- Windows Autopilot pour le déploiement automatique et la préconfiguration des nouveaux appareils Windows.
Il prend en charge plusieurs plateformes (Windows, macOS, iOS, Android) et permet d’appliquer des stratégies de sécurité cohérentes.
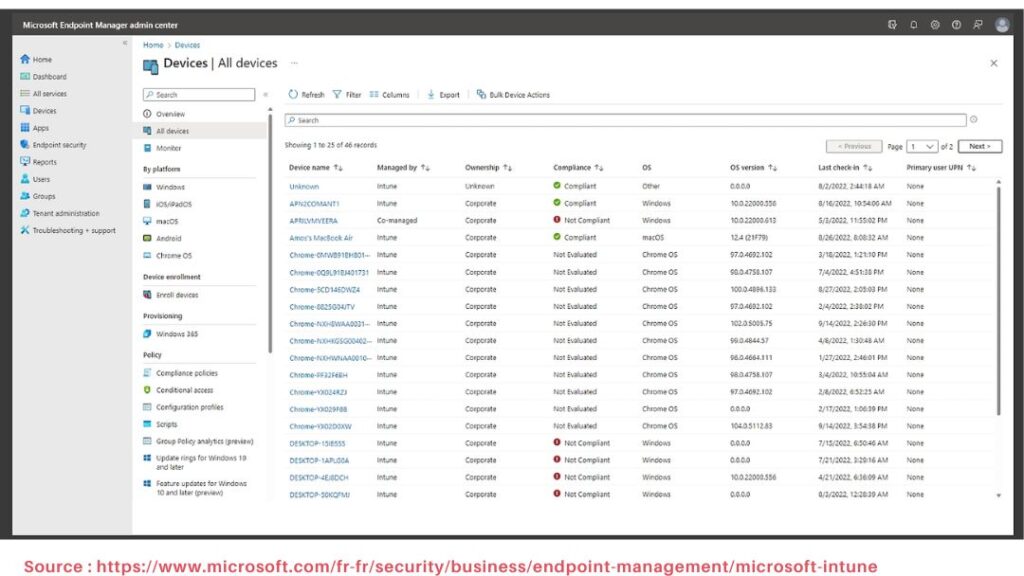
Les fonctionnalités principales de Microsoft Intune
Microsoft Intune propose des fonctionnalités avancées pour la gestion et la sécurisation des appareils et des applications en entreprise.
Gérer tous les appareils de votre entreprise
Vous devez gérer et sécuriser tous les appareils de votre entreprise, qu’ils soient fournis par l’entreprise ou personnels ? Avec Intune, les administrateurs IT peuvent appliquer des règles de sécurité et s’assurer que tous les appareils respectent les standards de l’entreprise.
Intune permet de gérer et sécuriser les appareils Windows, macOS, iOS et Android, quelle que soit la plateforme.
Les administrateurs IT peuvent :
Appliquer des politiques de configuration et de sécurité (Wi-Fi, VPN, restrictions d’usage).
Restreindre l’accès aux ressources selon l’état de l’appareil (accès conditionnel via Entra ID par exemple).
Localiser, verrouiller ou effacer un appareil. Effacer entièrement un appareil compromis ou perdu s’appelle un Wipe total.
💡Note : cette fonctionnalité est essentielle pour les entreprises qui adoptent des politiques de “Bring Your Own Device” (BYOD), où les employés utilisent leurs appareils personnels pour accéder aux ressources de l’entreprise.
De même, certains employés utilisent des bornes interactives, des tablettes industrielles ou des PC en libre-service ; Intune permet de configurer ces appareils et d’appliquer des stratégies adaptées à leur usage précis.
Les administrateurs IT peuvent :
Configurer des appareils en mode kiosque pour un usage limité à certaines applications.
Gérer les appareils partagés avec des sessions multi-utilisateurs sécurisées.
Appliquer des restrictions spécifiques aux travailleurs de terrain ou aux environnements industriels.
Gérer les applications mobiles (MAM)
Vos employés utilisent leurs propres smartphones pour le travail ? Grâce à la gestion des applications mobiles, vous pouvez protéger uniquement les applications et les données professionnelles, sans toucher aux données personnelles des utilisateurs.
Intune permet de sécuriser et gérer les applications professionnelles sans nécessiter l’inscription complète de l’appareil.
Les administrateurs IT peuvent :
Appliquer des restrictions d’usage (interdiction du copier-coller entre une app pro et une app perso par exemple).
Imposer des règles d’authentification et de protection des accès.
Effacer uniquement les données professionnelles d’une application sans toucher aux données personnelles (Selective Wipe).
Protéger les données et gérer les accès
Les données de votre entreprise doivent rester sécurisées, peu importe où elles sont stockées ou utilisées. Intune permet d’empêcher les fuites de données et d’appliquer des règles de sécurité strictes.
Les administrateurs IT peuvent :
Exiger le chiffrement des données professionnelles stockées sur les appareils.
Bloquer certaines fonctionnalités.
Appliquer des stratégies d’accès conditionnel en intégration avec Microsoft Entra ID.
Gérer les mises à jour
Un appareil non mis à jour, c’est un risque pour l’entreprise ! Avec Intune, vous assurez que tous les appareils sont à jour, et utilisez des outils d’analyse pour identifier les problèmes de performance avant qu’ils ne deviennent critiques.
Les administrateurs IT peuvent :
Déployer des mises à jour Windows, iOS et Android de manière centralisée pour assurer la sécurité et la conformité des appareils.
Appliquer des politiques de conformité (comme exiger un antivirus actif, interdire les versions obsolètes d’OS).
Analyser les performances des appareils avec Endpoint Analytics (identification des problèmes de latence, suivi des mises à jour).

Réservez un diagnostic Modern Workplace gratuit
Vos outils IT sont-ils vraiment adaptés à vos besoins ? Bénéficiez d’un diagnostic gratuit de 30 minutes pour évaluer votre infrastructure actuelle et détecter des opportunités d’amélioration.
Les avantages de Microsoft Intune pour votre entreprise
Simplifier la gestion des appareils
Depuis une seule console, vos équipes IT peuvent gérer tous les appareils de l’entreprise, appliquer des règles de sécurité, déployer des applications et résoudre des problèmes à distance. Plus besoin d’intervenir physiquement sur chaque poste.
Moins d’interventions physiques, moins de maintenance, moins de pertes de temps, cela revient aussi plus à d’efficacité. En automatisant la gestion des appareils et des applications, Intune permet aux équipes IT de se concentrer sur des tâches à plus forte valeur ajoutée.
Renforcer la sécurité des données
Les données de votre entreprise sont précieuses et doivent rester sous contrôle. Intune vous permet de :
- empêcher les fuites d’informations en bloquant les transferts de données non sécurisés.
- imposer des règles strictes, comme exiger que les appareils aient un antivirus actif, bloquer ceux qui n’ont pas les dernières mises à jour ou empêcher l’accès aux ressources d’entreprise depuis un téléphone compromis.
De même, Intune vous aide à appliquer des politiques de conformité sur tous les appareils, en imposant
- le chiffrement des données,
- l’authentification multi-facteurs. Pour en savoir plus sur ce point, consultez notre article dédié à l’authentification à double facteur.
- la gestion des accès.
Flexibilité et mobilité
Le travail a changé : les employés veulent pouvoir utiliser leurs propres appareils et travailler de n’importe où. Avec Intune, ils peuvent accéder aux ressources de l’entreprise depuis leur smartphone ou leur PC personnel, sans compromettre la sécurité. Les données professionnelles restent isolées des données personnelles.
Un employé qui n’a pas accès aux bons outils est un employé bloqué. Grâce à Intune, les applications et ressources essentielles sont disponibles dès qu’un employé se connecte, sur n’importe quel appareil approuvé.
Comment déployer Microsoft Intune en 5 étapes ?
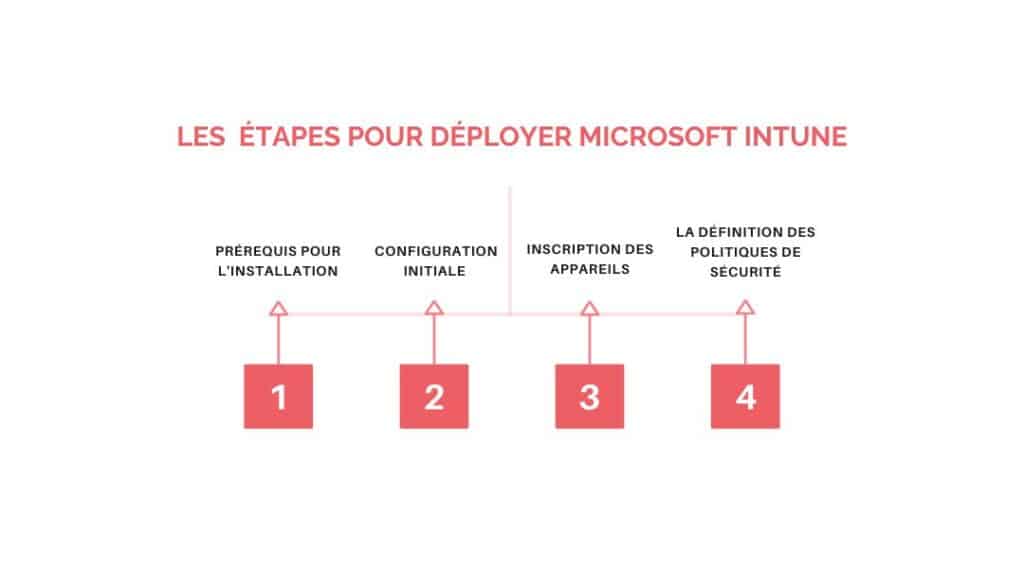
Étape 1 : les prérequis pour l’installation
Avant de commencer à déployer Microsoft Intune, il est essentiel de s’assurer que votre environnement est prêt. Vérifiez :
- La compatibilité des appareils : Intune prend en charge Windows (10/11), macOS, iOS, Android. Vérifiez les paramètres de gestion MDM, car certains appareils nécessitent des autorisations spécifiques pour être gérés par Intune.
- La validité de votre licence : Microsoft Intune est disponible en licence autonome. Il est également inclus dans plusieurs plans, dont quelques plans Microsoft 365 (E5, E3, Business Premium, F1, F3), des plans Enterprise Mobility + Security comme E5, E3 ; également des plans Microsoft 365 pour entités publiques, comme G5, G3.
- Que vous disposez de Microsoft Entra ID pour l’authentification et la gestion des identités.
- Que vos administrateurs IT ont les autorisations nécessaires.
Étape 2 : configurer Microsoft Entra ID
Accédez au portail Entra ID, puis :
- Créez des comptes utilisateurs manuellement dans Microsoft Entra ID ou synchronisez-les depuis un annuaire local avec Microsoft Entra Connect. Assurez-vous que chaque utilisateur dispose d’une licence Intune active pour pouvoir être géré.
- Créez des groupes pour organiser les utilisateurs et appareils
- Configurez l’inscription automatique des appareils ; par exemple, activez l’inscription automatique MDM, autorisez uniquement les appareils d’entreprise.
- Définissez des règles de sécurité basées sur l’état des appareils et l’identité des utilisateurs : exigez l’authentification multi-facteur avant l’accès aux ressources sensibles, bloquez ou restreignez l’accès aux applications si un appareil n’est pas conforme (un OS obsolète, un appareil non chiffré…).
Étape 3 : inscrire les appareils
Une fois Microsoft Entra ID configuré, l’étape suivante consiste à inscrire les appareils pour qu’ils soient gérés par Intune :
- Définissez le mode d’inscription selon le type d’appareil. Par exemple, Fully Managed pour les appareils professionnels, Work Profile pour BYOD, Kiosk Mode pour les terminaux dédiés.
- Configurez l’inscription automatique avec Windows Autopilot ou Apple Business Manager.
- Fournissez un guide étape par étape à vos employés pour inscrire un appareil via le Portail d’entreprise Intune.
Étape 4 : déployer les applications
Une fois les appareils inscrits dans Intune, l’étape suivante consiste à distribuer et gérer les applications professionnelles :
- Choisissez les types d’applications à déployer.
- Définissez les méthodes de déploiement des applications (installation obligatoire ou optionnelle, utilisation du MAM, définition des versions minimales requises).
- Surveillez le déploiement des applications via la console Intune (succès, erreurs, échecs).
Étape 5 : appliquer les stratégies de sécurité
Après l’installation des applications, appliquez des stratégies de sécurité adaptées à vos besoins :
- Définissez les politiques de sécurité essentielles (protection des données d’entreprise, gestion des accès et conformité des appareils, sécurisation des connexions réseau…).
- Appliquez les stratégies selon les types d’appareils : gestion complète pour les appareils d’entreprise, ou gestion limitée aux applications professionnelles et isolation des données personnelles pour les appareils personnels.
Automatisez la mise en conformité des appareils.

Réservez un diagnostic Modern Workplace gratuit
Vos outils IT sont-ils vraiment adaptés à vos besoins ? Bénéficiez d’un diagnostic gratuit de 30 minutes pour évaluer votre infrastructure actuelle et détecter des opportunités d’amélioration.
Les bonnes pratiques à adopter pour bien débuter avec Microsoft Intune
Si vous démarrez avec Intune, il y a quelques bonnes pratiques essentielles à suivre.
Tester avant un déploiement global
Intune est puissant, mais une mauvaise configuration peut bloquer des appareils ou causer des problèmes d’accès.
💡Le conseil SmartYou : créez un environnement pilote avec un petit groupe d’utilisateurs pour tester les inscriptions, la gestion des applications et les stratégies de sécurité avant de l’étendre à toute l’entreprise.
Bien organiser Microsoft Entra ID
Intune fonctionne vraiment en synergie avec Microsoft Entra ID ; si celui-ci est mal structuré, vous risquez d’avoir du mal à appliquer vos stratégies.
💡Le conseil SmartYou : créez des groupes dynamiques pour classer automatiquement les appareils et les utilisateurs en fonction de leur service, de leur type d’appareil, etc.
Commencer avec des stratégies de sécurité simples
Si vous activez trop de restrictions dès le début, vous risquez de bloquer des utilisateurs et d’avoir un flot de demandes de support. Commencez par des règles simples, comme exiger un code PIN, ou activer le chiffrement, puis affinez les paramètres au fil du temps.
Automatiser l’inscription des appareils autant que possible
L’inscription manuelle est source d’erreurs et peut être fastidieuse pour les employés.
💡Le conseil SmartYou : utilisez Windows Autopilot, Apple Business Manager ou Android Enterprise pour automatiser l’inscription et préconfigurer les appareils avant qu’ils n’arrivent entre les mains des utilisateurs.
Former les utilisateurs et anticiper leurs questions
Un déploiement Intune réussi, c’est aussi un personnel bien formé et informé ! Organiser des sessions de formation pour présenter les fonctionnalités clés d’Intune et les meilleures pratiques de sécurité :
- Expliquez aux employés ce qu’Intune fait et ne fait pas (par exemple, “Nous ne surveillons pas vos données personnelles”).
- Expliquez les procédures de base, telles que l’inscription des appareils et l’utilisation de l’application Portail d’entreprise.
- Fournissez des instructions claires sur la gestion des mots de passe, l’authentification multi-facteurs, et l’importance des mises à jour régulières.
- Assurez-vous que les utilisateurs savent comment signaler un incident rapidement.
Enfin, ne négligez pas la documentation : préparez des guides pratiques, comme un guide d’inscription ou un support FAQ pour réduire le nombre de tickets IT.
Surveiller et ajuster tes stratégies après le déploiement
Les premières semaines après le déploiement sont essentielles pour identifier les ajustements auxquels procéder. Utilisez Endpoint Analytics pour détecter les problèmes de performance et analysez les rapports Intune pour voir si certaines règles posent problème.
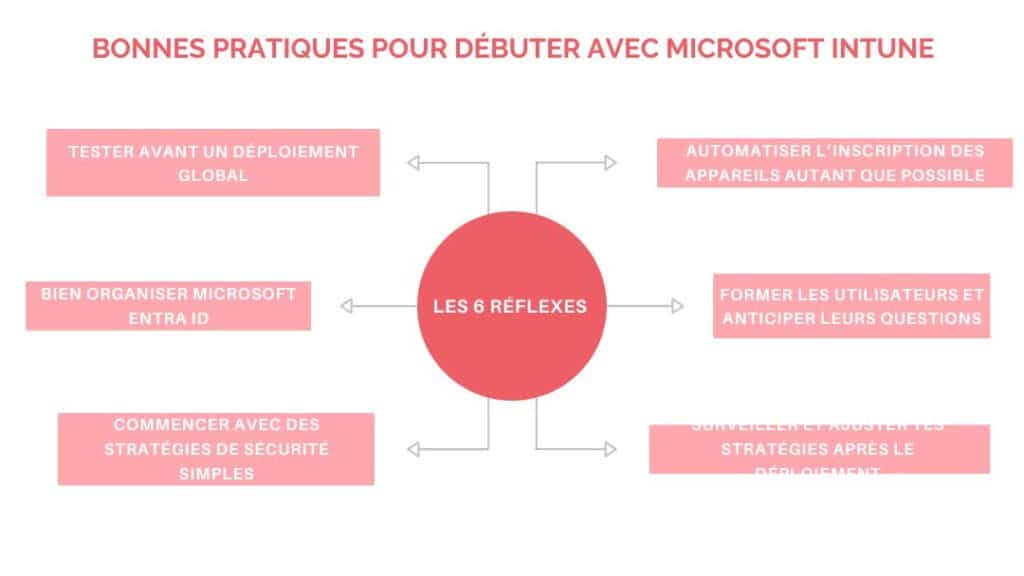
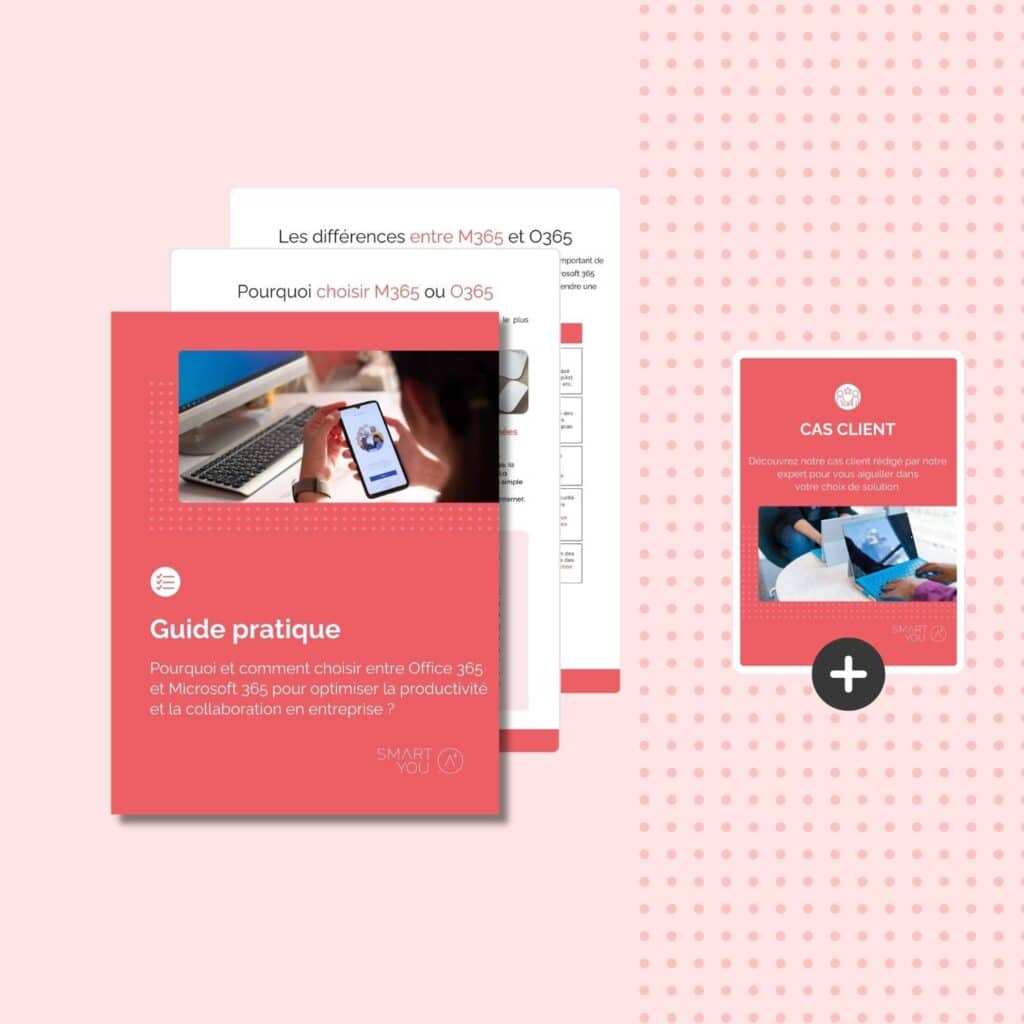
Quelle solution choisir pour votre entreprise : Office 365 ou Microsoft 365 ?
Notre guide pratique créé par nos experts, vous offre une comparaison détaillée des deux solutions.
Les problèmes courants avec Microsoft Intune
Voici les trois problèmes que nous rencontrons le plus souvent.
L’appareil ne s’inscrit pas dans Intune
Lorsqu’un appareil ne s’inscrit pas correctement dans Intune, il peut être bloqué ou ne pas être détecté par la console d’administration. L’utilisateur ne peut donc pas accéder aux applications et aux ressources de l’entreprise. Cela peut arriver pour plusieurs raisons. Voici les causes les plus fréquentes et les solutions adaptées.
| Problème possible | Solution |
| L’appareil n’est pas compatible (OS trop ancien, non pris en charge) | Vérifier que l’appareil utilise Windows 10/11, macOS, iOS ou Android avec une version supportée. Mettre à jour si nécessaire. |
| L’utilisateur n’a pas les bonnes permissions ou pas de licence Intune | Vérifier dans Microsoft Entra ID que l’utilisateur a une licence Intune et fait partie d’un groupe autorisé à inscrire des appareils. |
| L’inscription automatique est mal configurée | Vérifier les paramètres d’inscription dans Windows Autopilot, Apple Business Manager ou Android Enterprise. |
| Un autre gestionnaire MDM est actif sur l’appareil | Vérifier si un autre MDM est actif. Supprimer l’ancienne gestion MDM et vérifier que l’appareil n’est pas verrouillé par une ancienne politique d’entreprise. |
| L’appareil est bloqué sans explication | Consulter les journaux d’erreurs dans la console Microsoft Intune (Endpoint Manager) pour identifier la cause du problème. |
| L’inscription échoue sur un appareil spécifique | Tester l’inscription sur un autre appareil pour voir si le problème vient de l’utilisateur ou de l’appareil lui-même. |
Les applications ne se déploient pas correctement
Certaines installations peuvent échouer, des erreurs peuvent apparaître, ou certaines applications ne sont tout simplement pas visibles pour les utilisateurs. Résultat : les employés ne peuvent pas accéder aux outils dont ils ont besoin. Voici les causes les plus fréquentes et les solutions adaptées.
| Problème possible | Solution |
| L’application n’est pas compatible avec l’appareil | Vérifier que l’application est compatible avec l’OS et ses prérequis techniques (exemple : version minimale requise, dépendances spécifiques). |
| L’utilisateur ne voit pas l’application dans le Portail d’entreprise | Vérifier que l’application a bien été attribuée à l’utilisateur ou à son groupe dans Intune. Vérifier également que le mode de déploiement est correct (obligatoire ou disponible en libre-service). |
| L’installation échoue sur certains appareils | Vérifier les journaux d’installation dans Intune et les erreurs spécifiques dans Endpoint Manager (exemple : code d’échec 0x87D1041C pour une installation refusée). Tester l’installation manuellement sur un appareil. Vérifier également que l’appareil dispose d’un espace disque suffisant. |
| Les permissions sont insuffisantes pour installer l’application | Vérifier que l’utilisateur a les droits d’installation nécessaires sur l’appareil. Pour Windows, l’exécuter en mode administrateur peut être nécessaire. |
| L’application est bloquée par une politique de sécurité | Vérifier si une restriction de sécurité empêche l’installation (exemples : application non approuvée dans une stratégie d’accès conditionnel, blocage via une règle MAM/MDM, exigence d’un certificat de signature pour les applications internes). |
| L’application est trop volumineuse pour le mode de déploiement | Certaines applications (notamment les Win32) nécessitent un déploiement en mode Win32 App avec un conteneur de déploiement adapté. Vérifier également que l’appareil a assez d’espace disque disponible. |
Un appareil est marqué “non conforme” alors qu’il respecte toutes les exigences
Voici les causes les plus fréquentes et les solutions adaptées.
| Problème possible | Solution |
| Les règles de conformité sont trop strictes | Vérifier et ajuster les politiques de conformité dans Intune (exemples : exigences sur la version d’OS, chiffrement activé, antivirus installé). Assouplir certaines règles si nécessaire. |
| L’appareil n’a pas encore été évalué par Intune | Forcer une synchronisation manuelle depuis le Portail d’entreprise Intune ou depuis la console Microsoft Endpoint Manager. La conformité peut parfois nécessiter un cycle d’évaluation automatique qui prend quelques minutes. |
| L’utilisateur n’a pas redémarré son appareil après une mise à jour | Demander à l’utilisateur de redémarrer son appareil et de reconnecter son compte. Vérifier que l’appareil est bien sur un réseau d’entreprise et que les certificats sont actualisés. |
| L’antivirus ou le chiffrement ne sont pas détectés correctement | Vérifier dans Intune si l’antivirus ou le chiffrement est bien reconnu. Si non, forcer une mise à jour des stratégies et réévaluer la conformité. |
| Un problème d’accès conditionnel bloque l’appareil | Vérifier les règles d’Accès Conditionnel dans Microsoft Entra ID. Tester en excluant temporairement l’utilisateur ou l’appareil, mais uniquement dans un cadre contrôlé pour éviter un risque de sécurité. |
| L’appareil est hors ligne ou n’a pas pu synchroniser les politiques | Vérifier que l’appareil a bien une connexion internet et qu’il peut contacter les serveurs Microsoft. Essayer de se connecter à un réseau différent. |
Comment SmartYou vous accompagne dans l’utilisation de Microsoft Intune
SmartYou est votre partenaire Microsoft et vous offre un accompagnement complet pour vous aider à tirer pleinement parti de Microsoft Intune, en veillant à ce que votre entreprise bénéficie d’une gestion optimale des appareils et d’une sécurité renforcée. Notre équipe d’experts vous guide à travers chaque étape du processus.
Nous commençons par une analyse approfondie de vos besoins spécifiques en matière de gestion des appareils et de sécurité. Cela nous permet de concevoir une solution personnalisée qui s’aligne avec vos objectifs d’entreprise.
Nos experts s’occupent de l’installation et de la configuration de Microsoft Intune, et s’assurent une intégration fluide avec votre infrastructure existante.
SmartYou propose des sessions de formation personnalisées pour vos équipes IT et vos utilisateurs finaux, afin qu’ils maîtrisent pleinement les fonctionnalités d’Intune. Notre service de support est disponible pour résoudre rapidement tout problème ou question technique.
En restant à l’écoute de vos besoins, nous ajustons et optimisons régulièrement vos configurations Intune pour garantir que votre entreprise bénéficie des dernières innovations et reste protégée contre les menaces émergentes.
Grâce à SmartYou, votre entreprise peut exploiter tout le potentiel de Microsoft Intune pour améliorer la gestion des appareils et renforcer la sécurité informatique.
En conclusion, Microsoft Intune est une solution puissante pour gérer les appareils et les applications au sein des entreprises. En suivant les meilleures pratiques, telles que l’établissement de politiques de sécurité et la formation des utilisateurs, les entreprises peuvent maximiser les avantages d’Intune. Pour en savoir plus sur la manière d’optimiser votre environnement numérique, découvrez notre service Modern Workplace, qui vous accompagne dans l’intégration et l’optimisation de solutions IT modernes.
Des questions ?
Comment obtenir Microsoft Intune ?
Trois étapes suffisent :
- Acheter une licence : Intune est inclus dans plusieurs abonnements ou disponible en licence autonome.
- S’abonner via le portail Microsoft, se connecter avec un compte administrateur, et sous Facturation > Acheter des services, rechercher “Microsoft Intune”.
- Activer Intune dans Microsoft Entra ID.
Quelle licence est nécessaire pour utiliser Intune ?
Pour utiliser Microsoft Intune, vous devez disposer d’une licence appropriée. Intune est inclus dans plusieurs offres de licences Microsoft, notamment :
- Microsoft 365 : E5, E3, Business Premium, F1, F3
- Enterprise Mobility + Security (EMS) : E5, E3
- Microsoft 365 pour entités publiques : G5, G3
- Microsoft 365 Éducation A5 et A3
Si vous ne possédez pas l’une de ces licences, il est possible d’acquérir une licence Intune autonome. Consultez les prix de Microsoft.
Qu’est-ce que la suite Microsoft Intune ?
Microsoft Intune n’est pas une “suite” à proprement parler, c’est un service cloud de gestion des appareils et applications mobiles (MDM/MAM).
Cependant, Microsoft propose désormais Microsoft Intune Suite, une offre complémentaire qui ajoute des fonctionnalités avancées à Intune, notamment :
- Aide à distance Microsoft Intune
- Endpoint Privilege Management
- Advanced Analytics
- Enterprise Application Management
- Microsoft Cloud PKI
- Microsoft Intune Plan 2 (inclus dans la suite, mais aussi disponible en tant que module complémentaire à Intune Plan 1).
Comment inscrire un appareil dans Intune ?
Voici les étapes simples pour inscrire un appareil, selon son type.
Windows (PC & Tablettes)
La méthode la plus courante est l’inscription via les paramètres Windows :
- Ouvrir les paramètres Windows → Comptes → Accès professionnel.
- Cliquer sur “Se connecter”, entrer son adresse e-mail professionnelle.
- Suivre les instructions pour terminer l’inscription.
Si votre entreprise utilise Windows Autopilot, l’inscription est automatique au premier démarrage. Si l’IT a activé l’inscription automatique à Intune via Microsoft Entra ID, l’appareil sera directement géré après l’ajout du compte.
macOS (MacBook, iMac)
- Télécharger l’app Portail d’entreprise depuis l’App Store.
- Ouvrir l’app et se connecter avec son compte professionnel.
- Suivre les étapes d’enregistrement pour inscrire l’appareil.
- Accepter le profil MDM dans les paramètres macOS pour finaliser l’inscription.
Si l’entreprise utilise Apple Business Manager, l’inscription est automatique.
iOS / iPadOS (iPhone, iPad)
- Aller dans l’App Store et télécharger “Portail d’entreprise Intune”.
- Ouvrir l’app et se connecter avec son compte professionnel.
- Suivre les instructions pour terminer l’inscription.
- Accepter le profil MDM dans les paramètres de l’appareil.
Si l’entreprise utilise Apple Business Manager, l’inscription peut être automatique.
Android
Cas 1 : Appareil personnel
- Télécharger l’app “Portail d’entreprise Intune” sur le Play Store.
- Se connecter avec son compte professionnel.
- Accepter la création d’un “profil professionnel” qui isole les données professionnelles des données personnelles.
Cas 2 : Appareil fourni par l’entreprise. L’inscription se fait au premier démarrage de l’appareil, soit automatiquement via Android Zero-Touch Enrollment, soit en scannant un QR Code, soit en entrant un code de provisionnement fourni par l’IT.
Intune est-il meilleur que SCCM ?
D’abord, il n’est plus correct de parler de “SCCM” (System Center Configuration Manager) : il a été renommé en “Microsoft Configuration Manager”.
Ensuite, ce n’est pas une question de “meilleur”, mais plutôt d’usage adapté. Microsoft Intune et Microsoft Configuration Manager sont conçus pour des besoins différents, et dans certains cas, ils peuvent être complémentaires.
| Critère | Microsoft Intune | Microsoft Configuration Manager |
| Type de gestion | Cloud-first | Principalement on-premise, mais peut gérer des appareils distants avec un Cloud Management Gateway (CMG) |
| Appareils gérés | Windows, macOS, iOS, Android | Principalement Windows (peut gérer Linux/macOS mais limité) |
| Déploiement des mises à jour | Oriente les appareils vers Windows Update for Business, sans contrôle granulaire | Utilise WSUS + SUP pour un contrôle avancé des mises à jour |
| Déploiement des applications | Store Microsoft, MSI, Win32 (EXE avec limitations), apps mobiles | MSI, EXE, Scripts PowerShell + déploiement d’images système |
| Sécurité et conformité | Accès conditionnel, gestion des politiques de sécurité, intégration Entra ID | Contrôle granulaire des configurations et des correctifs |
| Complexité | Plus simple, configuration rapide | Plus complexe, nécessite une infrastructure dédiée |
| Cas d’usage idéal | Entreprises cloud-first, gestion d’appareils mobiles (BYOD, télétravail) | Grandes entreprises avec un réseau interne sécurisé, besoin de contrôle avancé sur Windows |
| Mode hybride possible ? | Oui, en co-management avec SCCM | Oui, via co-management avec Intune ou tenant attach pour une gestion centralisée |
Verdict : Intune ou Microsoft Configuration Manager ?Si votre entreprise est orientée cloud et télétravail, privilégiez Microsoft Intune.
Si vous gérez un parc Windows dans un environnement sécurisé on-premise, privilégiez Microsoft Configuration Manager.
Si vous voulez le meilleur des deux mondes, envisagez un co-management avec Intune et Microsoft Configuration Manager.